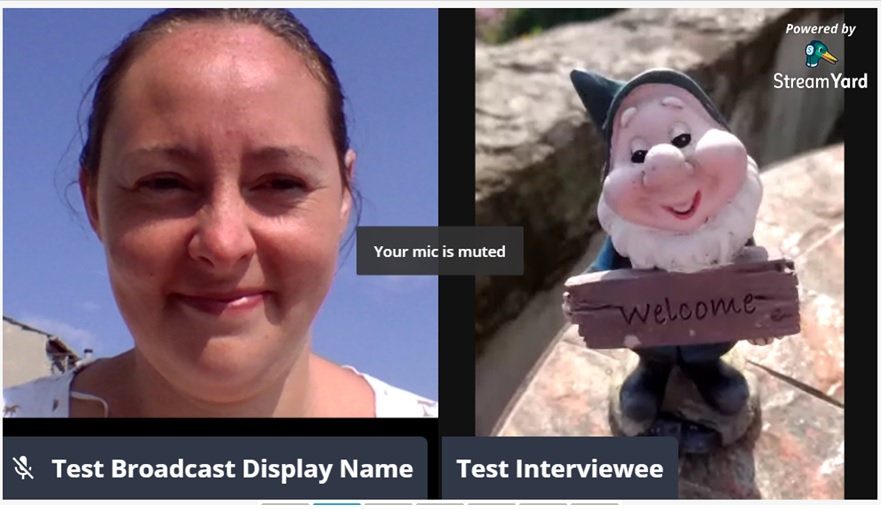Online is more important than ever to reaching new and varied audiences, and social media can be a great tool for getting your live events streaming online, with limited fuss and cost, leaving you to decide on the more creative content of your online events.
What sort of events would you like to stream live?
Here’s some ideas…
- Book groups streaming online
- Interviews with top guests, speakers, clients, friends, icons
- Webinars for more mass visibility
- Live physical events, so online audience can see too (otherwise known as a hybrid event)
And you can stream for totally public use, or you could stream into your gated community, behind a paywall or Facebook group for example, to make your content more exclusive for your audience.
So how does live streaming work?
The first decision you have to make is regards to the platforms you’d like to use – what platform are you going to run said event on, and where are you going to push the live feed to?
So for example we might use Zoom to run an interview with our headline guest, and then share that stream onto our Facebook page.
For some clients who might have platform or website restrictions, this also needs to be factored in too – do you know what platforms you have access to that will work? Which that you’ll get blocked by your network?
Once you’ve chosen what platforms you’d like to use, make sure you test them well in advance to see if you have any access problems – that way you can either get your IT department to unblock them, or choose an alternative option.
For those of you who’ve been told one of the most popular platforms out there at the moment, Zoom, is a no-go, don’t worry there *are* alternatives.
Alternatives to Zoom?
Yes, if you’ve been in zoom land for the past 6 months plus, you could be forgiven for thinking that’s the only video conferencing platform out there, but far from it!
There are also platforms such as GoToWebinar, MS Teams, BlueJeans, Webex… the list is endless.
And if you’re still looking for a work around there are browser based ones (no need to download software) such as some awesome open-source platforms out there like Jitsi, or a popular mutli-streaming platform such as StreamYard.
How To Setup StreamYard
StreamYard has lots of different paid-for options, but you can use it for free, with upto 6 presenters/guests. Then you can share this with your other social platforms. The free version has the StreamYard branding, but if you want to get rid of that, you can choose the first pro package. They are great for help offering a Quickstart Guide and regular webinars too.
As we mentioned before figuring out where you want it to goto in advance is key, as that’s where you’ll be doing your promotion and getting your participants to engage on/with you. In this example step-by-step guide, we use StreamYard to stream to our Facebook page.
1. Goto https://streamyard.com/ and Login or Sign Up
2. It’s all down via email, so you’ll have to copy and paste a code from your email to complete the login
3. Choose your social media streaming platform and link them together – Destinations>Facebook page>connect to Facebook>Login if needed>Yes
— Any problems with page not popping up goto https://www.facebook.com/settings
4. Now create a “Broadcast” in StreamYard Broadcasts>Create Broadcast
5. Choose your Streaming platform – in our example we chose Page to Broadcast To> Test Facebook Page
6. Then you’re “Entering Broadcast Studio”
— You may need to give access to mic and camera. (You may have to refresh the page once you have granted the page access to your mic and camera) Make sure any pop-blockers are switch off/paused
7. Check Camera and Audio settings
8. Give yourself a Display Name and Confirm “Enter Broadcast Studio”
9. Now you’re in the StreamYard studio! 🙂
10. Add your stream from your camera and mic selected (usually bottom left) to the main feed “Add to stream”
11. Invite your guests by clicking the “Invite” a pop up will appear with a url link which you can share with your participant(s)
— They will then need to click the link and will see the same “you are entering a broadcast studio” page, then asked to allow mic and camera access too, along with a Display Name and Confirm “Enter Broadcast Studio”
— They will then be told “you’re backstage, be ready!” and you’ll see a new feed option on your screen in StreamYard
12. Add then add them to the feed when you’re ready (it won’t be live yet!)
13. When you want to go live – top right hand corner “Go Live”, then confirm “Go Live” again (you’ll notice this button then changes to “End Broadcast”)
— We highly recommend checking your page/platform is receiving the feed before continuing – this can be useful to have a helper do this if possible on a different device
14. YOU’RE LIVE! Do your broadcast to Facebook Live (and/or any other platform you’ve chosen in Destinations on StreamYard)
15. When you’re finished select “End Broadcast” top right hand corner, you will then get a popup that says “this broadcast has ended”
16. You’ll then have the option to View on Facebook/Platforms or Download the recording in Video or Audio format (available for upto 15 days after live) via the “Links” button
Top Tips for Online Streaming Events
– Use a laptop or desktop so you have maximum control and options available
– Use the best video camera and audio device you have available to you
– Make sure you have all your logins to hand or log in advance of the session setup
– Remember there’s usually a 10 second delay from your streaming provider to your social platforms, so give enough time at the start and end of your broadcasts
– Market and promote your event as far in advance as possible, and as much as you can – just like an in-person event, but be clear on where people have to go/join/watch
– Be clear on what engagement (if any) you expect from your audience, when and how. If you are streaming on multiple social platforms, are you only going to check one of those for questions and comments?
– Consider your audiences at all stages – who are you trying to target? And is this their bag? Make sure they both align!
Need More Help?
So if you have any quick questions you can’t find the answer to, give us an email and we’ll always try and help you out with some answers and links (we are happy to do this for free, but a fair usage policy applies).
If you’d like a more in-depth and bespoke online training session for you or your teams, contact us for more information on how our online training sessions and consultations can help.