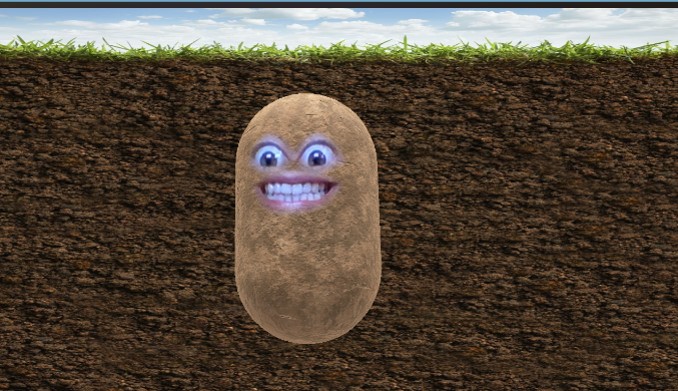Zoom is currently one of the biggest topics on most business people’s minds. With Zoom in the news for “Hacking” and a new addition to the Urban Dictionary as “Zoombombing” it’s time to take this platform more seriously.
While people are adjusting to working from home or remotely, most people we’ve talked to have now been on at least one Zoom call, got to know the basics of Muting yourself and switching your camera on and off, so here’s our guide to making your Zoom Calls smooth and hassle-free. Here we share some top tips focused more around the Advance Settings you’ve probably not see so far.
So first off, why and what are people using Video Conferencing facilities like Zoom For? Here’s some suggestions, we’ve come across…
Reasons To Use Zoom
Client meetings
Networking 121s
Sales Demos/Presentations
Team Meetings/Huddles
Water cooler check-ins
Online Training/Consultation
Keep-in-touch informal groups
Mastermind groups
VIP client calls
Sales/Marketing funnel calls
Coaching/Consultation/Training/Mentoring Services
So even if your business or organisation, doesn’t naturally lend itself to being an online offer, you can at least be filling the sales funnel for when business is “back to normal”, keeping in touch with your clients and customers is key at the moment, regardless of if your business is booming from Zooming or not.
How Much Time Are We Spending On Zoom?
There’s an easy way to track this under your settings. Goto Reports>Usage reports>Daily Reports
You’ll get stats like this…
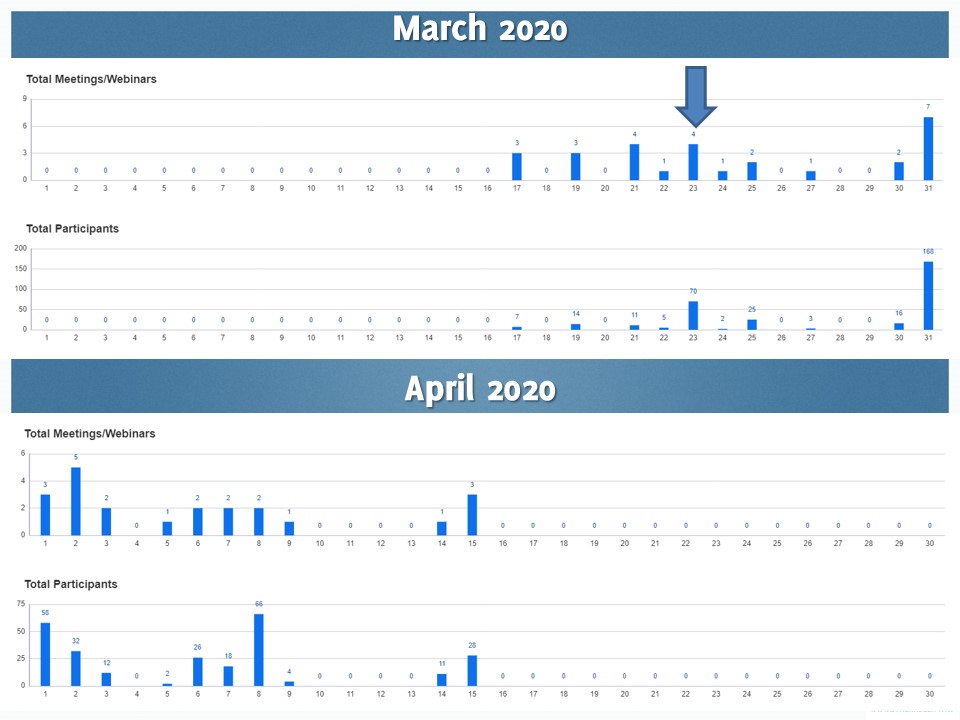
Anyone notice when “lockdown” started?! 🙂
Worried About Hackers and ZoomBombing?
Simple answer, don’t be. Also, don’t be like Borris…
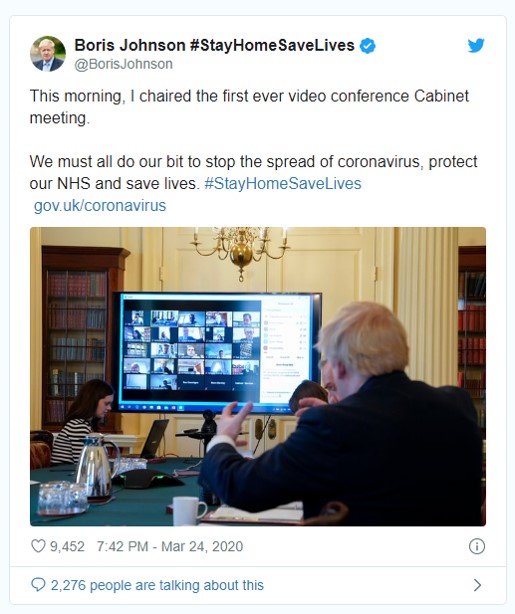
Borris was so excited about using Zoom, he shared an action shot on social media – this included his Zoom Room ID – luckily they had added a password to the meeting, otherwise anyone could have logged in – Don’t be like Borris and share your in-call details.
We’ve also written a blog specifically about all the Zoom Security worries and what options you can switch on to keep you and your guests safe inside Zoom, check that out here – https://www.digienable.co.uk/blog/Is-Zoom-Safe
Advanced Video Settings for Zoom
So you’re feeling happier using Zoom and want to get to grips with further settings? There’s some fun stuff out there!
You can change your background to make it look like you’re anywhere in the world if you like – you can find those options next to your Video Camera icon, and select Virtual Background.

If you have a green screen behind you it works a million times better. You can pick from the few that are already installed as examples inside Zoom, or you can add your own from your computer.
We found that if your going to use words, like in the screenshot above, make sure you test your “mirror my photo” as depending on what your webcam options are, you might need to untick the option to make it work (as your webcam is already setting that as an option elsewhere).
You also have the option of “touch up my appearance” which smooths out your skin slightly.
But if you want to get fancy, you can also choose different camera. Within Zoom you can alternate between cameras you already have installed on your device, and can choose to share a secondary camera via “share my screen” from Advanced settings.
You can choose your default camera under “Video Settings”….
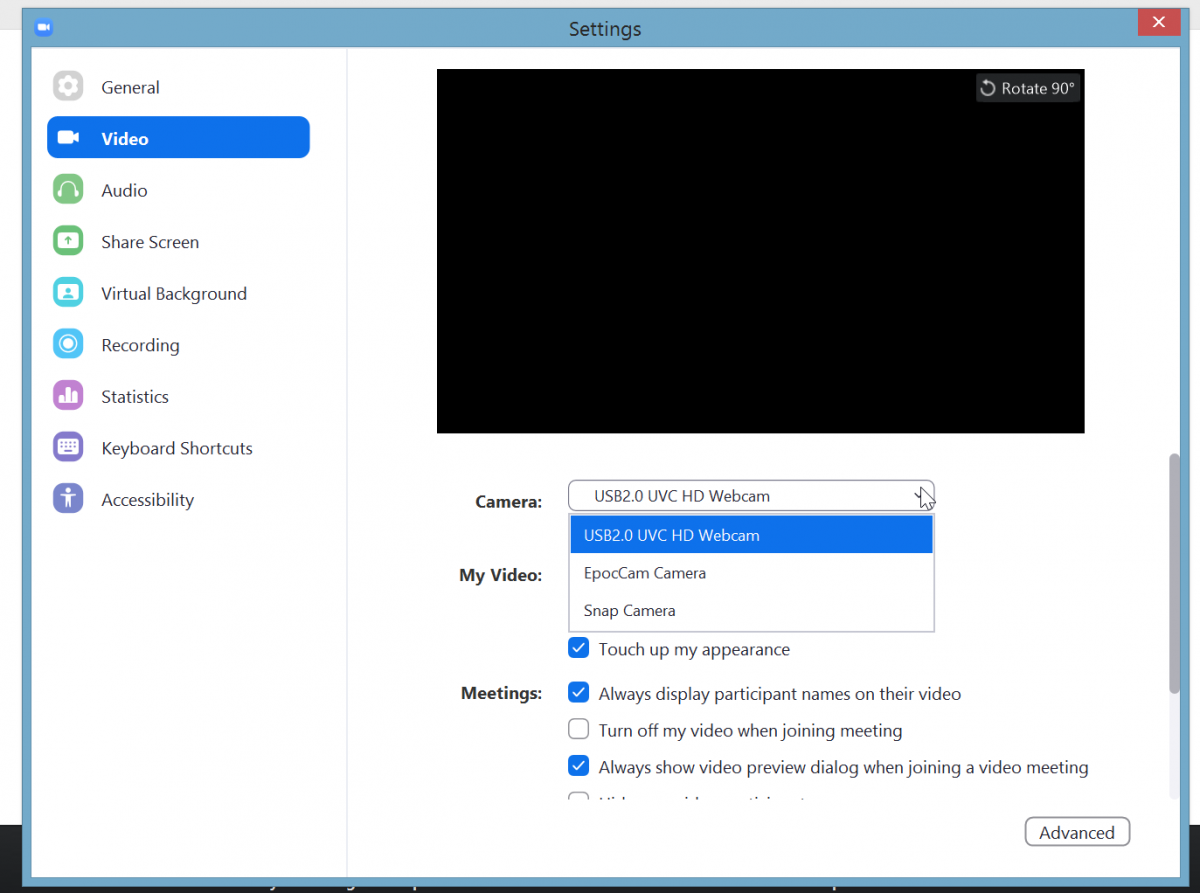
Then if you want to have some fun, you could check out “Snap Camera” an offering from the makers of SnapChat – this installs a driver onto your computer so you can use your existing camera, as a Snap-Filter type option.
Here’s Liz using the Potato filter with the Snap Camera in Zoom…
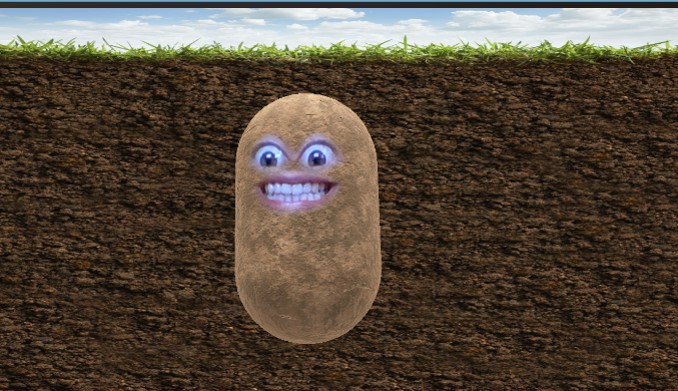
But don’t be like this lady who dind’t know how to switch it off for an important meeting in MS Teams…
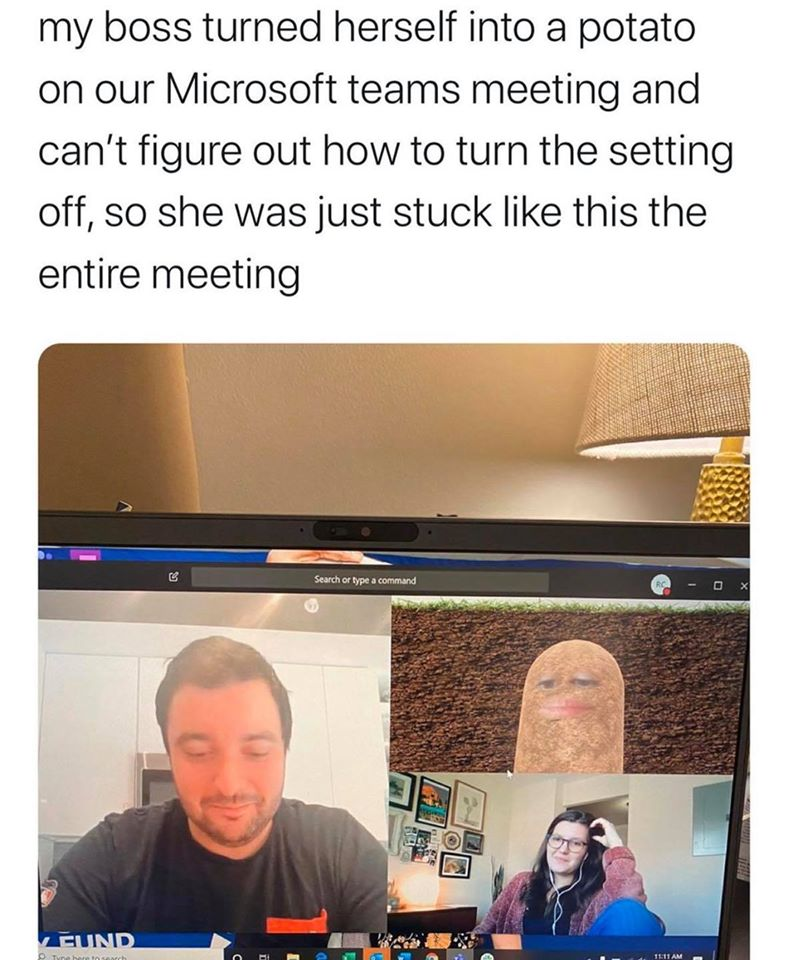
And for our final tip, if you’re wanting to send out Registration Confirmation Emails for your guests who are registering for one of your Zoom calls, make sure you check out…
How To Edit Zoom Email Confirmation Emails
This is one that people seem to miss, as it is hidden deep down in the advanced settings. If you choose the Registration option for your Zoom Call, that means people have to fill in their details ahead of the call. Then they’ll recieve an email with the link to the Zoom Call (good option for advanced security). You can edit the email Zoom automagically sends out, with extra details – we’ve found this helpful for sending out ur DigiEnable Tips For Joining A Zoom Call so people know what to expect from our sessions and some tips to get them started with Zoom if they haven’t used it before.
You can get to these edit options once you have created a meeting on Zoom, go into the settings, scroll down to the bottom screen and you’ll see “Email Settings”…

You’ll then have the option to Edit the “Confirmation Email to Registrants” and then you can add in lots of useful details for your participants.
Need More Help With Zoom?
So if you have any quick questions you can’t find the answer to, give us an email and we’ll always try and help you out with some answers and links (we are happy to do this for free, but a fair usage policy applies).
If you’d like a more in-depth and bespoke online training session for you or your teams, contact us for more information on how our online training sessions and consultations can help.